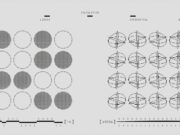Adding Bluetooth to your PC can enhance its connectivity options. Whether you want to connect wireless headphones, transfer files, or use a Bluetooth keyboard, adding Bluetooth to your desktop or laptop is a simple solution. In this guide, we’ll show you how to add Bluetooth to PC if it doesn’t have Bluetooth built-in, how to connect Bluetooth devices, and troubleshoot common issues.
Why Does My PC Need Bluetooth?
Bluetooth is a convenient wireless technology that lets you connect various devices to your PC. It enables you to connect:
- Wireless headphones
- Speakers
- Keyboards
- Mice
- Smartphones
- Printers
Having Bluetooth on your PC makes it easier to streamline your devices and eliminate the clutter of wires. Additionally, Bluetooth helps in reducing energy consumption compared to traditional wired connections.
Benefits of Bluetooth for Your PC
- Wireless convenience: You can connect to your devices without the need for extra cables or adapters.
- Versatility: Bluetooth allows you to connect a range of devices from audio accessories to input devices like keyboards and mice.
- Energy efficiency: Bluetooth consumes less power than other wireless technologies, which can help save battery life, especially on laptops.
Best Adapters in 2025
Below is a helpful table to compare the best Bluetooth adapters for PC, so you can decide which one is right for your needs:
| Bluetooth Adapter | Bluetooth Version | Range | Price Range | Notable Feature |
|---|---|---|---|---|
| TP-Link UB400 | Bluetooth 4.0 | Up to 33 feet | Budget ($10-$15) | Compact and affordable |
| Plugable USB Bluetooth 4.0 | Bluetooth 4.0 | Up to 32 feet | Mid-range ($15-$25) | Compatible with most devices |
| ASUS USB-BT500 | Bluetooth 5.0 | Up to 65 feet | High-end ($30-$40) | Fast data transfer, stable connection |
| Avantree DG40S | Bluetooth 4.0 | Up to 33 feet | Budget ($12-$20) | Works well with Windows 10 |
Choose a Bluetooth adapter that fits your needs, whether you prioritize range, price, or compatibility.
How to Install Bluetooth on Windows 10
Check Compatibility on Your PC
Before purchasing a adapter, ensure your PC does not already have built-in Bluetooth capabilities:
- Open Device Manager.
- Expand the Bluetooth section.
- If no Bluetooth device is listed, you’ll need to install a Bluetooth adapter.
Enable Bluetooth in Windows 10
- Open Settings from the Start Menu.
- Click on Devices, then navigate to Bluetooth & other devices.
- Toggle Bluetooth to On.
How to Connect
- Turn on your Bluetooth device.
- Go to Settings > Devices > Bluetooth & other devices on your PC.
- Click Add Bluetooth or other device and follow the pairing instructions.
Troubleshooting Bluetooth Connectivity Issues
If you encounter issues after attempting to add Bluetooth to PC, here are some tips:
- Ensure Bluetooth is enabled: Double-check the Bluetooth toggle in your PC settings.
- Update drivers: Outdated drivers can cause problems. Make sure your drivers are up-to-date.
- Reboot your PC: Restarting can often resolve minor issues.
Conclusion
Adding to your PC is a straightforward process and offers many benefits, from wireless convenience to connecting modern devices. Whether you use a Bluetooth USB dongle or have built-in Bluetooth, the steps to set it up are simple. Choose a high-quality adapter, follow the installation steps, and enjoy a wireless experience.