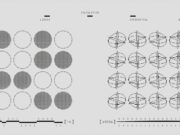Can i rename bluetooth devices windows 11? The answer is yes! Renaming Bluetooth devices in Windows 11 is a simple task that can help you personalize your PC experience. By customizing the name of your Bluetooth devices, you can make it easier to identify and manage them. Whether you’re connecting a mouse, keyboard, or Bluetooth speaker, renaming the device can save time and improve usability.
In this guide, we’ll explore whether you can rename Bluetooth devices in Windows 11, the steps involved, and tips for managing your devices.
Why Rename Bluetooth Devices on Windows 11?
Benefits of Customizing Bluetooth Device Names
Can I rename Bluetooth devices Windows 11? Yes, and doing so can significantly improve your user experience. For instance, if you connect several devices like headphones, speakers, or keyboards, giving them unique names helps you quickly recognize which device is connected.
- Ease of identification: When you rename Bluetooth devices, it becomes easy to spot them in the list of connected devices.
- Personalization: You can assign names that reflect the purpose of the device, such as “Office Headphones” or “Living Room Speaker.”
- Quick troubleshooting: If you’re troubleshooting connectivity issues, having specific names can help you diagnose problems faster.
How to Rename Bluetooth Devices in Windows 11
Step-by-Step Guide to Renaming Bluetooth Devices
The process is straightforward and allows you to customize your connected devices quickly. Follow these steps:
- Open Settings: Click on the Start menu and select Settings.
- Navigate to Bluetooth & Devices: In the Settings menu, click on Bluetooth & devices from the left sidebar.
- Select Devices: In the Bluetooth & devices section, scroll down to find the Devices category. Here you’ll see all connected devices.
- Choose the Device: Select the Bluetooth device you want to rename.
- Edit the Device Name: Click on the three dots next to the device name and select Rename.
- Enter a New Name: Type in a new name for the device and click Rename again to confirm.
That’s it! Your Bluetooth device should now appear with the new name in the Windows 11 Bluetooth settings.
Table: Steps to Rename Bluetooth Devices in Windows 11
| Step | Action |
| Step 1 | Open Settings from the Start menu |
| Step 2 | Navigate to Bluetooth & Devices |
| Step 3 | Scroll to Devices and choose your device |
| Step 4 | Click the three dots next to the device name |
| Step 5 | Select Rename and enter a new name |
| Step 6 | Confirm the change by clicking Rename again |
The new name will reflect immediately in the Bluetooth settings and when you connect the device in the future.
Troubleshooting Bluetooth Device Renaming Issues in Windows 11
Common Problems and How to Fix Them
1. Device Name Not Updating
If the device name doesn’t change after following the steps, try these solutions:
- Restart your PC: A simple restart can often resolve minor glitches in Windows.
- Unpair and Re-pair the Device: Remove the device from the list and then reconnect it. This can sometimes fix issues with device settings.
2. Bluetooth Device Not Showing Up
If your Bluetooth device isn’t appearing in Windows 11, check the following:
- Ensure Bluetooth is enabled: Go to the Bluetooth & devices section in Settings and ensure Bluetooth is turned on.
- Check Device Compatibility: Not all Bluetooth devices support renaming, so confirm whether your device allows this feature.
3. Renaming Feature Disabled
If the rename option is grayed out, you might need to update your Bluetooth drivers:
- Update Bluetooth Drivers: Open the Device Manager, find your Bluetooth driver, and check for updates. If updates are available, install them.
Can I Rename Bluetooth Devices in Windows 11?
Yes, you can! Windows 11 allows you to rename connected Bluetooth devices easily. With the right settings and steps, personalizing your devices becomes effortless, making them easier to identify and manage.
Tips for Managing Bluetooth Devices in Windows 11
How to Edit Bluetooth Device Names Easily
Renaming multiple Bluetooth devices is easy once you understand the steps. To make device management even simpler, consider these tips:
- Organize devices by categories: Categorize your devices by their function (e.g., audio devices, input devices).
- Name devices based on location: For example, use names like “Bedroom Speaker” or “Office Headphones” to quickly identify them.
Managing Multiple Bluetooth Devices with Custom Names
If you use a lot of Bluetooth devices, renaming them with descriptive names can significantly improve your experience. Windows 11 lets you rename as many devices as needed, making it easy to stay organized and avoid confusion.
FAQs About Renaming Bluetooth Devices in Windows 11
Q: How can I rename Bluetooth devices in Windows 11?
A: To rename a Bluetooth device, go to Settings > Bluetooth & devices, select the device, click the three dots, and choose Rename. Then, enter your new device name.
Q: Can all Bluetooth devices be renamed in Windows 11?
A: Most Bluetooth devices support renaming, but some older devices or devices with limited functionality might not have this option.
Q: What do I do if I can’t rename my Bluetooth device in Windows 11?
A: Restart your computer, update your Bluetooth drivers, or remove and re-pair the device. These steps often resolve renaming issues.
Q: Is there any limit to how many Bluetooth devices I can rename in Windows 11?
A: No, there is no limit to how many devices you can rename. Personalize all your devices for better management!
By following these steps, you can confidently answer the question “Can I rename Bluetooth devices Windows 11?” Renaming your devices not only makes them easier to identify but also helps you manage multiple devices more efficiently. Keep these tips in mind and enjoy a smoother and more organized Bluetooth experience on Windows 11!