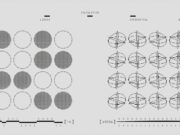When using a Toshiba laptop, you may occasionally need to adjust the display settings, especially if you encounter issues like screen flickering, incorrect resolution, or even a distorted screen. A powerful tool for fixing these issues is your laptop’s Toshiba BIOS screen settings. In this article, we’ll guide you through the process of how to change the screen mode in Toshiba laptop BIOS and troubleshooting common display problems.
Understanding Toshiba BIOS Screen Settings
What Are BIOS Display Options in Toshiba Laptops?
The BIOS (Basic Input/Output System) is a low-level interface on your Toshiba laptop that controls important hardware settings before the operating system loads. Among these settings, the BIOS allows you to modify the display configuration, including the screen resolution, screen orientation, and more. When your screen doesn’t look right or the resolution seems off, adjusting the Toshiba BIOS screen settings could resolve the problem.
Common BIOS Display Problems on Toshiba Laptops
Before diving into the steps for how to change the screen mode in Toshiba laptop BIOS, it’s important to first understand some common display issues:
- Screen Flickering: This often happens due to incorrect display settings or incompatible resolution.
- Low Resolution: Sometimes, the screen may not display in its maximum resolution due to BIOS misconfigurations.
- Unresponsive Display: A completely blank or frozen screen can be caused by improper display settings in the BIOS.
If any of these issues sound familiar, making adjustments in the BIOS may fix them.
Step-by-Step Guide to Change Screen Mode in Toshiba BIOS
Accessing BIOS Settings on Your Toshiba Laptop
To change the screen mode in Toshiba laptop BIOS, the first step is accessing the BIOS settings. Here’s how to do it:
- Turn off your Toshiba laptop.
- Turn it back on and immediately start pressing the F2 key repeatedly until the BIOS screen appears. If the F2 key doesn’t work, you can try Esc or Del instead.
- Once you’re inside the BIOS menu, you can navigate through the settings to adjust the screen mode.
Navigating the BIOS Menu for Display Settings
Once you’re inside the BIOS, you’ll need to find the section for display settings. These settings may be labeled differently depending on the model of your Toshiba laptop, but they are typically found under “Advanced” or “Display.”
The key options you’ll see might include:
| BIOS Section | Setting | Description |
| Display Options | Graphics Mode | Change between different screen modes (e.g., integrated vs. discrete graphics) |
| Advanced Settings | Primary Display | Select which display (internal or external) to use |
| Advanced | VGA Settings | Adjust screen resolution and other graphical parameters |
How to Adjust Screen Mode in Toshiba BIOS
Here’s how to change the screen mode in Toshiba laptop BIOS:
- Navigate to Display Settings: Once inside the BIOS, locate the “Display” or “Graphics” section.
- Select Screen Mode: You will likely see options like “Auto,” “Internal,” or “External.” Select the one that suits your needs.
- Adjust Graphics Mode: If you use an external monitor, you may need to change the setting to discrete graphics for better performance.
- Save and Exit: After making your changes, make sure to save them by pressing F10 (or the key your laptop uses) and then select “Yes” to confirm.
Following these steps will allow you to successfully change the screen mode in Toshiba laptop BIOS.
Troubleshooting Screen Issues Using Toshiba BIOS
Fixing Screen Flickering with Toshiba BIOS Settings
Screen flickering is a frustrating issue that many Toshiba laptop users experience. It often happens when the display settings are misconfigured. To fix this:
- Go to the Graphics Mode or Display section in the BIOS.
- Ensure that the correct graphics card is enabled, whether it’s the integrated or discrete graphics card.
- You may also need to change the Primary Display setting, especially if you’re using an external monitor.
After making these adjustments, the flickering should stop.
How to Reset Display Mode in Toshiba BIOS
If the display is still showing an incorrect resolution or distorted graphics, you can reset the display mode in Toshiba BIOS to its default settings. Here’s how:
- Access the BIOS and navigate to the Display Options.
- Look for a setting that says “Restore Defaults” or “Reset Graphics Mode.”
- Apply the reset and save your changes.
This action will restore the display to its original settings and solve many display-related issues.
Resolving Display Problems on Toshiba Laptop BIOS
If your Toshiba laptop’s screen is completely unresponsive or shows only a blank screen, the problem might be rooted in the BIOS settings. You can try the following:
- Check Graphics Settings: Go to the BIOS and ensure that the correct graphics card is enabled.
- Enable Internal Display: If you have an external monitor connected, disconnect it and make sure the internal display is set to be the primary option.
- Update BIOS: Sometimes, outdated BIOS firmware can cause display issues. Visit Toshiba’s official website to download and install the latest BIOS update.
By following these troubleshooting tips, you should be able to resolve most display-related issues.
Additional Tips for Optimizing Toshiba Laptop Display
In addition to adjusting the BIOS settings, there are a few more steps you can take to optimize your Toshiba laptop’s display:
- Update Video Drivers: Outdated or incompatible graphics drivers can lead to display problems. Make sure your drivers are up to date to ensure smooth performance.
- Adjust Resolution in Windows: If you’re still facing issues, check the screen resolution settings in your operating system and adjust them as needed.
- Use External Monitors: If your laptop’s screen is small or damaged, using an external monitor may help you achieve better display quality and larger screen space.
Frequently Asked Questions
- How do I access the BIOS on my Toshiba laptop?
To access the BIOS, turn off your Toshiba laptop and press the F2 key repeatedly as soon as you power it on. If that doesn’t work, try Esc or Del.
- Can changing the screen mode in BIOS fix screen flickering?
Yes, adjusting the Graphics Mode and Display Options in the BIOS can help resolve screen flickering issues.
- How do I reset the display mode in Toshiba BIOS?
To reset the display mode, go to the BIOS and find the Display Options or Graphics Mode section. Select “Restore Defaults” or “Reset” to revert to the default settings.
- What should I do if my Toshiba laptop screen is unresponsive?
If the screen is unresponsive, check the Primary Display settings in BIOS, ensure the internal display is enabled, and try updating your BIOS if necessary.
By following these steps, you can easily change the screen mode in Toshiba laptop BIOS and solve any display-related issues. Whether it’s screen flickering, resolution problems, or unresponsiveness, the BIOS is your go-to place for fixing these issues. Just be careful when making changes in BIOS, as incorrect settings can cause further problems.