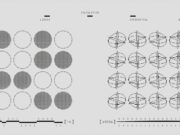Transferring photos from your Android device to a PC is an essential task for managing storage and backing up memories. This guide explains how to transfer photos from Android to PC using various methods like USB cables, wireless transfers, and Bluetooth.
Quick Methods to Transfer Photos
1. USB Cable: Fast and Reliable
The easiest way to transfer photos is by using a USB cable:
- Connect your Android device to the PC via USB.
- On your phone, select “File Transfer” or “MTP” mode from the notification panel.
- Open File Explorer on your PC, find your device, and navigate to the DCIM folder.
- Copy and paste the photos onto your computer.
This method ensures a quick and efficient transfer.
2. Wireless Transfers for Convenience
For those who prefer a cable-free approach, apps like AirDroid or Google Photos offer excellent wireless solutions:
- Install the app on your phone and connect it to the same Wi-Fi network as your PC.
- Use the app to select and transfer photos to your computer.
Wireless transfers are perfect for moving multiple files at once without physical connections.
3. Bluetooth: Simple but Slow
Bluetooth is another option for transferring photos, although it’s slower than other methods:
- Enable Bluetooth on both your phone and PC.
- Pair the devices.
- Select photos on your phone and share them via Bluetooth.
- Accept the transfer on your PC.
This is best for small batches of photos.
Comparison Table of Transfer Methods
| Method | Speed | Best For | Requirements |
| USB Cable | Very Fast | Bulk transfers | USB cable, File Explorer |
| Wireless (Wi-Fi) | Fast | Large/multiple files | AirDroid, Google Photos, Wi-Fi connection |
| Bluetooth | Slow | Small file transfers | Bluetooth-enabled PC and phone |
| Windows 10 Your Phone | Fast | Seamless transfers | Windows 10, Your Phone app |
| Cloud Services | Fast | High-quality backups | Google Photos, OneDrive, or similar services |
Best Methods for Windows Users
1. Windows 10’s Your Phone App
If you’re using Windows 10, the Your Phone app is a seamless way to transfer photos:
- Link your Android device to your PC via the app.
- Browse and download photos directly from your phone.
This built-in feature simplifies how to transfer photos from Android to PC without additional software.
2. Specialized Tools for Large Transfers
For managing large photo collections, tools like Samsung Smart Switch or Mobogenie provide robust options for quick and organized transfers.
Tips for Bulk Transfers
1. USB Transfers for Large Collections
When dealing with hundreds of photos, USB is the fastest option. Copy entire folders to your PC with minimal effort.
2. High-Quality Transfers via Cloud Services
Apps like Google Photos or OneDrive ensure high-resolution images are preserved during transfers. Sync your photos to the cloud and access them on your PC without compression.
Preserving Photo Quality
To maintain photo quality during transfers:
- Avoid compressive methods like email.
- Opt for USB transfers or cloud services, which retain original resolution.
Conclusion: Choosing the Best Transfer Method
Knowing how to transfer photos from Android to PC ensures you can easily access and safeguard your memories. Whether you prefer a USB cable for speed, a wireless app for convenience, or Bluetooth for simplicity, there’s a method for everyone:
- Use USB for fast, reliable transfers.
- Opt for wireless apps for bulk or remote transfers.
- Use Bluetooth for small files and no-hassle setups.
By selecting the right method, you can quickly transfer your photos and free up space on your Android device.