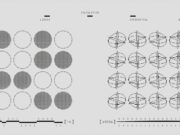When building a game app with SwiftUI, it’s crucial to design a smooth and intuitive user interface (UI) that keeps the player engaged. One way to do this is by using TabView for navigation. TabView allows users to easily switch between different sections, such as gameplay, stats, and settings. In some cases, you may want to focus on a specific tab — like the second tab — as soon as the app is launched. In this article, we’ll show you how to make sure your SwiftUI TabView Focus on Second Tab by default.
Why Use SwiftUI TabView in Games?
In game development, navigation plays a crucial role in how users interact with your app. A TabView helps organize the game’s interface into clearly defined sections. With SwiftUI, you can build a clean and dynamic interface that makes it easy to switch between gameplay, settings, or other features.
For instance, you could set up tabs for:
- Home: The main screen where players can access different features.
- Game: The tab where the actual game is played.
- Stats: Where players can view their progress, scores, and achievements.
By using SwiftUI TabView, you provide an organized layout that lets players quickly navigate between these sections. One common question is, “Can I focus on the second tab when the app loads?” The answer is yes, and we’ll explore how to make that happen.
How to Focus on the Second Tab in SwiftUI
If you want your app to open directly to the second tab, you can easily manage it by adjusting the selection of the TabView. TabView typically has a built-in selection mechanism that tracks which tab is active. By setting this selection programmatically, you can control the focus on a specific tab when the app is launched.
For example, in most cases, you might want to ensure that the Game tab is selected by default, especially when the user is about to start playing. By managing the selection state, you can direct the user to the tab that’s most relevant at any given moment.
Customizing the TabView for Game Navigation
While TabView is a simple and effective tool for navigation, it’s also highly customizable. When building a game, the last thing you want is for the navigation system to feel generic or out of place. Customizing your TabView to fit your game’s theme can make a huge difference in how users interact with your app.
Visual Customization: Icons and Colors
You can change the tab icons to match your game’s style. For instance, you might use a game controller icon for the Game tab or a bar chart icon for the Stats tab. Customizing these icons adds a layer of personalization that enhances the overall user experience.
Additionally, you can modify the background color of the TabView or apply different visual effects when switching tabs. These subtle changes make your app feel unique and tailored to your game.
Using Animations for Smooth Transitions
Another way to enhance your SwiftUI TabView Focus on Second Tab is by adding animations. When players switch between tabs, the transition should feel smooth and natural. You can apply sliding or fading animations to make the experience feel more dynamic. These small touches can have a big impact on the user’s perception of your app.
Managing Tab Focus for a Seamless Experience
One of the main reasons to programmatically manage the focus of tabs is to create a seamless user experience. If a player finishes a level and you want them to view their stats immediately, switching tabs programmatically ensures they’re always on the right screen. This also allows you to automatically focus on the most relevant tab depending on the player’s current activity.
For example, if your game has multiple modes, you might want to focus on the Settings tab when the user opens the app, or on the Game tab if they’re in the middle of a session. Customizing this focus behavior allows you to keep players engaged and make navigation feel intuitive.
Best Practices for Tab Navigation in Game Apps
When designing TabView navigation for your game, there are a few best practices to keep in mind:
- Consistency: Keep the tab selection consistent with the user’s flow. If the user is in the middle of a game, ensure that the Game tab is selected.
- Predictability: Make it easy for users to know where they are at any given moment. Use clear labels and icons for each tab.
- Customization: Don’t settle for the default look. Customize your TabView to match your game’s visual style, making the interface feel more integrated with the rest of the game’s design.
- Smooth Transitions: Animations and transitions help create a more fluid experience. When switching between tabs, ensure that the transition is smooth to avoid jarring changes.
By following these best practices, you can create a TabView navigation system that works seamlessly with your game UI and provides an engaging experience for your players.
Example: Organizing Your Game UI with Tabs
A well-organized TabView can make a huge difference in how users navigate your app. Here’s an example of how you might organize the tabs for a typical game:
| Tab | Icon | Description |
| Home | Home Icon | The main screen of the game. |
| Game | Game Controller | Where the actual gameplay happens. |
| Stats | Chart Icon | Shows the player’s stats and progress. |
In this setup, players can easily navigate between the Home, Game, and Stats tabs, making the overall flow of the game much more intuitive.
Conclusion: SwiftUI TabView for Game Development
Incorporating a TabView into your game UI is an excellent way to improve navigation and make your app feel more organized. By programmatically focusing on the second tab, you can ensure that users land on the right screen immediately upon launching the app. Customizing your TabView with animations, icons, and colors will make your game feel more polished and engaging, enhancing the overall user experience.
With SwiftUI TabView Focus on Second Tab, game developers can easily create a dynamic and seamless navigation system that keeps players engaged and ensures they can access key game features without frustration.
Frequently Asked Questions (FAQs)
- How can I focus on the second tab in SwiftUI?
To focus on the second tab, you can use the selection binding in TabView and set it to the appropriate tab index. This will automatically select the second tab when the app is launched. - Can I customize the icons in TabView for my game?
Yes, you can customize the tab icons to reflect your game’s theme. You can use system icons or import custom images that fit the aesthetic of your game. - How do I add animations between tab transitions?
You can apply SwiftUI’s built-in animation modifiers like .transition() to create smooth transitions between tabs. For example, you can add a sliding effect when switching tabs. - How do I manage the tab selection programmatically in my game?
By binding the selection property of the TabView to a state variable, you can programmatically control which tab is active. This helps create a more dynamic and responsive user interface.